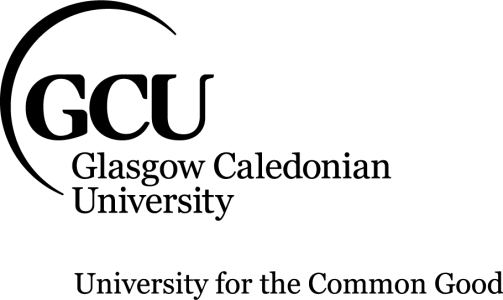Glasgow Caledonian University
Cyber Clinic
Cyber Advice Centre
We work with the local community to help bring cybersecurity and online safety to the public.
We want everyone to feel safe on the wonder that is the World Wide Web by giving you the advice on everything that it holds.
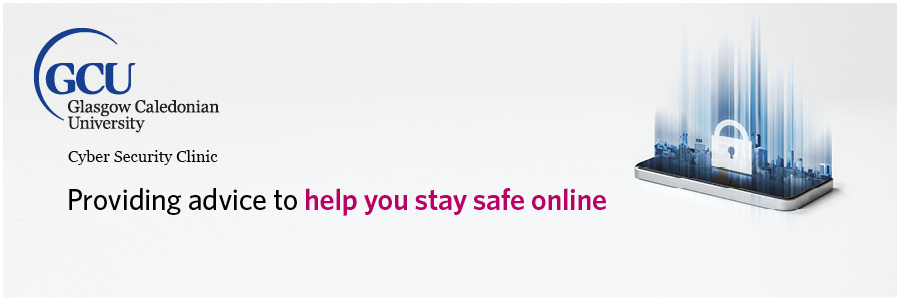
Frequently Asked Questions Cyber Clinic FAQs
Computer Problems
Too slow/has too much stuff on it
Potential cause
- Reduction in processing. Unneeded files consume memory and take up drive space. Instead of focusing on processing the services you really need, your computer is using resources to process useless items.
Solutions
- Erase temporary files. Simply deleting files from your Web browser cache or temporary directories does not completely erase these tracks. Most security advisers recommend using software that can thoroughly clean out cookies, temporary Internet files, and cache files.
- Empty the Recycle Bin. Windows stores deleted items in the Recycle Bin for easy recovery, and as you work on your computer, these deleted files quickly accumulate. Periodically empty the Recycle Bin to reclaim valuable hard drive space. Note: Items left in the Recycle Bin also pose a privacy risk because these files can be easily retrieved. Where confidentiality is critical, not only empty the Recycle Bin, but also use a data wiping program to thoroughly obliterate data.
- Remove unneeded files and programs. Occasionally review the data you have saved and installed. Delete the documents and files you no longer want and uninstall programs you are no longer using. Consider archiving rarely used files to a CD or other removable media. Clearing your ‘downloads’ folder is also good practice.
“It takes too long to start-up”
Potential cause
- Slow boot times. Various programs and services are set to load when Windows loads. Some of these programs, such as antivirus protection, are desired, but many are useless and needlessly slowing the time it takes to start your computer.
Solutions
- Defragment your hard drive and system memory. Defragmenting your hard drives reorganizes scattered data, which boosts file access speed and extends the life of the drive. Defragmenting system memory reclaims valuable memory and improves PC efficiency and speed.
- Compact the registry. Compacting the registry reorganizes entries, which maximizes free space and improves the efficiency and speed of registry processing.
- Remove unneeded services from startup. Eliminate startup items that are unnecessary. Removing these unneeded performance drains will boost your PC’s speed, particularly the time it takes to boot, and will eliminate potentially dangerous program. This is done by running task manager -> navigating to startup -> right clicking on programs you don’t want to boot on startup -> clicking disable
Device Security
How can I better secure my device?
- Use a firewall. A firewall is vital to secure Internet activity. A firewall puts up a barrier against hackers and other intruders but allows the Internet access that you do want. Configure the firewall so that only the programs and Web sites you trust are allowed to pass through.
- Use antivirus software. Antivirus software is a must-have for anyone who uses the Internet. This software blocks computer infections and detects and removes any existing infections. Make sure you keep the virus signatures up to date for continual protection.
- Patch known security flaws. Many malicious programs exploit known security vulnerabilities in operating systems and browsers. Install the latest security patches or use a specialized program that can automatically repair these flaws.
- Only download trusted programs. Only download programs from trusted Web sites or refer to a trusted source for information. Do not install software if you are not sure about it.
- Back up important files, including the registry. Establish and follow a schedule for regular backups of your data. Ideally, use a backup program that backs up all files, including programs and hidden operating system files. Regular backups of the registry are also recommended to protect its critical settings.
- Permanently erase deleted confidential data. A file deleted through Windows is not completely erased; even though you can’t see the file, someone using easily available tools can recover it and view its contents. For highly confidential data you have deleted, use data wiping software that completely erases all data remnants.
How Can I secure my mobile?
- Back up your mobile device’s data to protect yourself from data loss or corruption.
- Encrypt your mobile device with whole-disk encryption to protect its data from being read or misused if the device is lost or stolen.
- Password-protect your mobile device to prevent others from accessing its data and apps.
- Regularly patch your mobile device’s software and firmware to protect it against the newest vulnerabilities.
- Physically secure your mobile device in locked offices or cabinets when possible. Never leave mobile devices unattended in public locations.
- Configure your mobile device for remote management. Enable it to automatically erase data after ten failed password entries in a row and to be remotely locked, located, or erased at your request.
- Configure your mobile device to automatically lock after five minutes of inactivity.
Passwords
What is a good password?
The strength of your password directly affects how easy it is to guess that password or how long it takes a hacker to crack it. In many cases, hackers gain access to an account because the account’s owner set a weak password.
To set a strong password:
- Create a longer password. The more characters you use, the harder the password will be to guess and the longer it would take to crack. UDelNet passwords must be between 12 and 30 characters long.
- Never use a single dictionary word or name as your password.
- Use a variety of characters, including uppercase letters, lowercase letters, numerals, and special characters like punctuation marks.
- Never choose an obvious password like “password,” “password1,” “12345,” or “00000.”
If you have a hard time remembering passwords containing random characters, try using a passphrase, which is a string of words used as a single password. For example, “ClevelandChapelLovettAcademy,” or “CorrectHorseBatteryStaple” are both passphrases with 25 or more characters, but they can be easier to remember than randomly generated passwords even 15 characters long!
2FA
Two-factor authentication (2FA) is a means of protecting your digital accounts from unauthorized access and use.
Typically, you log in to an account by providing your username and password. This is a quick way to log in, but hackers can easily access your account if they steal or crack your password. However, if your account is protected by 2FA, then you will need to provide the standard username and password combination and then a second authentication factor (such as a temporary security code or the answer to a security question) to log in. Even if hackers steal or crack the password to a 2FA-protected account, they still can’t log in to it without the second factor.
Malware
What is:
adware
Adware is software that generates advertisements, usually as banner ads or pop-up windows. Adware is usually bundled with other software and installed without your knowledge. While usually not physically damaging or outright malicious, the intrusive behavior of adware can be annoying and waste system resources.
malware
Malware (MALicious softWARE) is a generic term covering a range of software programs that are designed to damage computers or to obtain unauthorized information from computers. Some specific types of malware include viruses, worms, and Trojans.
spyware
Spyware is tracking software that is installed on your computer without your notice or consent. It sends information about your computing activities back to its source, usually for advertising purposes, but sometimes for much more dangerous purposes such as identity theft or credit card fraud.
The effect of spyware varies depending on what its creator’s intentions are and can include consumption of valuable system resources, random lockups, crashes, or slowdowns; Web browser Home page or search page redirection; unwanted software installation; and random or incessant pop-up ads.
Trojan
A Trojan, or Trojan horse, is a software program that appears to be desirable or useful, but intentionally does something you do not expect. The effects of Trojans can range from simply displaying pop-up ads to destroying files or enabling the theft of data.
Trojans are distributed in executable files, such as through email attachments, CDs, and Internet downloads. People can be lured into installing a Trojan because it appears that it will serve a legitimate purpose. Unlike viruses and worms, a Trojan is not designed to make automatic copies of itself. However, Trojans can carry viruses and other malicious software within them.
Two specific types of Trojans are keyloggers and RATs:
- A keylogger, or keystroke logger, captures all keystrokes and then records that information to a log file. With a keylogger, a hacker can capture your logins, passwords, credit card numbers, and any other confidential information that you type. Once collected, this information can be silently transmitted to the Trojan’s creator for malicious purposes, such as credit card or bank fraud.
- A remote access Trojan (RAT) gives someone remote access to and control of a computer. With a RAT, imposters can send email messages that will appear to be from you; read, modify, or destroy your documents; and use your PC to attack and infect other computers.
virus
A computer virus is a software program designed to alter the operation of a computer. Most viruses are malicious and intended to cause damage, but even a benign virus can harm a system. Viruses can damage files, software programs, the registry, and hardware.
Viruses are distributed in executable files, such as through email attachments, CDs, and Internet downloads. A virus infection occurs when the infected file is run. A virus also automatically replicates, or makes copies of itself, by secretly embedding its programming code into other programs.
The term “virus” is often used as a generic, collective reference that includes other types of malicious programs, such as worms and Trojans.
worm
A computer worm is a software program designed to reproduce and spread among computers. Most worms are malicious and intended to overwhelm system memory or network bandwidth. Worms can crash an entire network of computers or an individual computer.
Worms are generally distributed in email attachments or through unprotected Internet activity. A worm spreads very rapidly because it is self-contained. It replicates itself and, unlike viruses, a worm does not need to infect another program to spread.
How do I protect my self from malware?
Install anti-virus and run regular scans. Anti-virus is a type of software that is designed to detect and destroy computer viruses.
Web app security
How can I check a site is secure?
Firstly, you need to ensure that the web links that leads you to the website is obtained from legitimate publications of the website owner or other trusted sources. Do not follow the web links provided by untrusted sources (e.g. Internet mails) without careful checking.
If the website requires you to enter sensitive information, it should provide a ‘server certificate’ for you to verify its authenticity. You can examine the content of the certificate, the issuing certification authority (the green lock, the validity period and whether the certificate has been suspended or revoked.
If you are in doubt, leave the website and contact the related website owner or organisation for further information.
Email security
Spam
Spam is any kind of unwanted and unsolicited communication through an online medium. That could be unwanted email, instant message, text message, or social media message, among other forms of internet communication
How did they get my email?
Spammers seek out potential lists of targets by scanning online forums, newsgroup postings, stealing mailing lists from other sites or users, or searching websites and Internet Relay Chat sites for email addresses. The gathering such information is facilitated by automated software packages or robots, designed for spam searching across different Internet service environments. As bandwidth costs get cheaper, some spammers are using a tactic called the “dictionary attack”, by which emails are sent to guessed email addresses drawn from words in the dictionary. Again, this can also be done with automated software.
What can I do?
One of the most effective ways to control spam emails is to use protective software known as filters. While you cannot stop people from sending spam emails to you with anti-spam filters, you can stop the messages from showing up in your inbox and have them deleted automatically. Filters allow you to easily block any email messages carrying specified addresses, domains, subjects, or text from entering your inbox. Some popular email programmes already offer spam-filtering features. A number of separate filtering tools that work with popular email packages are also available on the market. However, filters may sometimes fail to identify spam emails, or (less likely) classify legitimate emails as spam messages.
Phishing?
Phishing is a cyber-attack in which scammers send fake emails with intent to steal your personal information or get you to download malware. Common examples of phishing emails include unexpected “special offers,” notifications that your email account is reaching its quota or may be suspended, or classic scams like the Nigerian advance fee fraud.
Most phishing emails use common tactics:
- A fake or spoofed sender to create a sense of legitimacy. For example, “IT Help Desk” or a name from your contact list.
- A sense of urgency. For example, “Your account will be deactivated in 24 hours.”
- Typos, poor grammar, unusual wording, or other obvious errors.
- Links that don’t go to real or legitimate websites. For example, “udel.com” or “udel.edu.biz.”
- Suspicious attachments. For example, an unexpected “court summons” or “the files you asked for.”
Avoid falling victim to phishing scams. Always verify that the sender is legitimate and that the links go to trustworthy domains. Look for mistakes in the information or wording of the email. If you have questions about the email’s content, contact the alleged sender through a separate channel.
Encryption
Encryption is a means of protecting files and devices. When you encrypt a file, you “lock” it with an encryption key or password. The file itself is scrambled and becomes unreadable without the appropriate key or password.
Backups
What is a backup?
A backup is a copy of the data stored on a device. It’s useful for restoring data if your device crashes or continuing work if your device is lost or stolen.
How often should I back up my data?
It depends on how critical that data is. If it’s important that your data be accurate and available (to you or others), you should consider backing it up often. For example, you may want to back up critical project data at the end of each day or week.
You can use backup and recovery software to automate the backup process and remove much of the effort involved in performing backups.
Equipment Disposal
How do I safely dispose of this equipment?
- Back up any files that you need to retain.
- Securely erase the device’s memory. If you don’t plan to sell or donate the device, you can physically destroy its storage media.
- Dispose of the device by using an electronics recycling centre or by selling or donating it.
How do I protect myself online?
Do not share your personal information online. This includes your name, home address, email address, telephone number, etc. when filling on-line forms, or chatting with people you don’t know using instant messaging tools, unless there is a specific reason for them to know. Proper security measures, such as SSL should be in place when entering your personal information.
Think carefully before giving out your personal information online, as it could end up being used for other purposes you didn’t intend. Secure your email by digitally signing and encrypting messages before transmission and storage. Safeguard your personal computer because it is physically open to attack or theft. Change your password regularly and keep it secret. Try not to use insecure, easy to guess passwords such those derived from a word in the dictionary.
Be a smart user
- Install anti-virus and malicious code detection and repair software with the latest virus signatures and malicious code definition files; perform full system scans regularly
- Install a personal firewall software to protect your computer from network intrusions
- Apply the latest security patches to all software and applications
- Enable password-protection on your computer and change the password regularly to protect against unauthorised usage
- Be aware that it is dangerous to execute software downloaded from the Internet unless the software is from a known and trusted source
- Avoid disclosing your personal data unnecessarily
- Disconnect from the Internet as soon as you’ve finished using it
Social networking advice
When you use a personal account on a social networking site, you are in control of the information you share, including what you share and who can see it.
Limit the amount of personal information you share through your social networking sites. For example, consider whether you need to share your date of birth, hometown, birth town, the names of pets, etc. While this information may sometimes be interesting to friends, it’s also the kind of information most often asked for by security questions, and attackers can potentially use the information you post on your social media accounts to impersonate you or bypass some kinds of authentication procedures.
Remember, too, that any information you share on the internet can be shared by others. Once you post something, you can’t necessarily delete it; sharing and archiving features make it so that your information persists online, sometimes in unsafe locations. Personal photos in particular are often propagated, so think twice before posting a picture of yourself that you wouldn’t want friends, family, or employers to see.
Check your account’s privacy and sharing settings and limit who can see your posts and personal information. For example, you may choose to censor certain personal information such as your birthday so that only people on your friends list can see it. Think about whether you need location services turned on or whether you want other people to be able to tag you in photos.
Identity Theft
Identity theft is the criminal abuse of consumers’ personal identifiers. The main concern for consumers is financial crimes exploiting their credit worthiness to commit loan fraud, mortgage fraud, lines-of-credit fraud, credit card fraud, commodities and services frauds. Many people associate identity theft with having a wallet or purse stolen. But your computer is fast becoming the most likely place where your identity can be stolen.
How can I prevent identity theft?
Spyware used for identity theft can be the most harmful and difficult to remove of any type of spyware. There are a few things you can do right away to protect yourself:
- Continually check the accuracy of personal documents and deal with any discrepancies right away.
- Avoid questionable Web sites.
- Practice safe email protocol:
- Don’t open messages from unknown senders.
- Immediately delete messages you suspect to be spam.
- Avoid free software.
- Get the latest Windows® patches.
- Use public computers with extreme caution.
- Beware of peer-to-peer file-sharing services.
- Use anti-virus protection and a firewall.
- Get anti-spyware software protection.
How do I best protect my data?
Security policies for business
A security policy should be practical, and work for your organisation. The following should be considered:
|
What should be included
An IT security policy must address procedures and behaviors that can be changed. It is also important to recognize that there are always exceptions to every security rule. Keep the policy as flexible as possible in order that it remains viable for a longer time.
The CONTENTS of an IT security policy should address the following questions:
- What are the policy objectives and scope?
- Which information resources need to be protected?
- Who does the policy affect?
- Who exactly has what authorities and privileges?
- Who can grant authorities and privileges?
- What are the minimum measures required to protect information resources?
- The expectations and procedures for reporting security violations and crimes
- Specific management and user responsibilities for ensuring effective security
- The effective date of the policy, along with revision dates or appropriate review intervals
Benefits
With a security policy in place, all staff will be able to clearly understand what is and is not permitted in the organisation relating to the protection of information assets and resources. This helps raise the level of security consciousness of all staff. In addition, a security policy provides a baseline from which detailed guidelines and procedures can be established. It may also help to support any decision to prosecute in the event of serious security violations.
Network security
The following network protection guidelines will help:
- Keep your network simple (i.e. minimise the number of network interface points between “secured” and “non-secured” networks)
- Only allow authorised traffic to enter your “secured” network
- Set appropriate controls to limit connections to external/’non-secured’ networks
- Use multiple mechanisms to authenticate users (e.g. a password system plus pre-registered IP/IPX network, plus pre-registered MAC address/terminal numbers)
- Manage the network using a proper network management system
- Encrypt sensitive data with proven encryption algorithms before transmitting over the network
Firewalls?
A firewall is a system that enforces an access control policy between two networks. In general, a firewall is used to block network traffic coming from outside the network to the inside, and permit traffic from the inside to communicate to the outside world. A firewall can also provide logging and auditing functions to record all traffic passing through. In other words, a firewall can protect the internal network against attacks from outside by defining an access control policy to permit or deny traffic. However, a firewall cannot protect against attacks that do not go through the firewall itself and cannot protect against attacks like viruses or data driven attacks that ride inside network traffic permitted by the firewall (such as web traffic). Proper configuration of a firewall plays a very important role in ensuring its effectiveness in terms of security protection
IDS/IPS
Firewalls are only part of a total integrated security system, and they have limitations. Firewalls can neither alert you to ALL intrusions, nor stop ALL security breaches. Unless you are constantly monitoring for intrusions, you cannot know for sure if your firewall is blocking all intrusions. IDS / IPS can be installed and used at strategic locations to continuously collect and examine information for suspicious activity 7 days a week, 24 hours per day. IPS also provides an active response system to stop the source of attacks or to minimize the impact of any attacks.
How can I secure my home router?
- Change the default username and password because they are often well known and easy to guess. Some manufacturers might not allow you to change the username, but at least the password should be changed
- Users should disable SSID broadcasting or increase the “Beacon Interval” to the maximum
- The default SSID should be changed. The new SSID should not be named in a way that reflects your name or other personal information. This information would help an attacker trying to collect reconnaissance information about you
- Whenever possible, the WEP protocol should be avoided. Instead, use WPA2/AES or WPA/AES if it is supported on your device
- Shared key mechanisms should be avoided. Instead, stronger mutual authentication as defined in the 802.11i standard should be considered
- Enabling MAC address filtering is recommended as another layer of protection
- Disabling the DHCP feature is recommended if possible, as DHCP gives any malicious attacker easier access the wireless network
Gaming
(Performance issues) My laptop gets extremely hot and slow after long periods of time, how can I help prevent this?
- Check for unnecessary background programs running – To ensure that you’re not using precious CPU power on processes that you don’t want to, run the task manager (by pressing Ctrl + Alt + Delete simultaneously -> selecting task manager). Analyse the running processes for anything you don’t want to be running or don’t recognise (be aware of automated processes that your PC must do, such as Registry services etc), however, if you see ‘Steam’ when you don’t even have it booted, the right click it and end the process. Repeat this for any other unwanted running processes.
- Check that your air intakes, fans and internal components aren’t clogged with dust – This involves using a can of compressed air, ensure your device is turned off, and remove the backplate of your laptop. Using small bursts of air in a swooping motion, spray the fans, ensure that no liquid from the can comes out (try to not hold it in for prolonged periods of time). Also repeat this for any air intakes, ensuring you remove all visible dust. This will allow your laptop to breath and pull in the cold air necessary to keep your CPU and GPU at an adequate temperature for maximum performance.
- Check how hard your laptop is working – In your advanced battery setting (found by right clicking on the battery logo in the taskbar -> selecting power options -> selecting change plan setting -> selecting change advanced power settings -> selecting processor power management -> selecting maximum processor state). Here you will see an on battery and on power value, if it’s at 100%, then your CPU is being told to use its full capacity, all of the time, which is unnecessary. If you’re having temperature issues it’s wise to decrease both values to roughly 60%.
- Ensure your drivers and software is up-to-date – This is imperative, for performance AND security. Press your windows key and then type ‘update’ and click enter. Click check for updates and your laptop will automatically begin to perform any necessary updates (NOTE: some updates may require a reboot of your device). To do the same with drivers, go to your GPU’s software (such as GeForce Experience), click drivers then check for updates. If any updates are available, they’ll be downloaded and then you’ll be prompted to install them.
What are the necessities for gaming on a PC?
- Components – When building your own PC, there are several MUST HAVES, such as: a motherboard, a CPU, a fan for your CPU, memory, a GPU, storage, a case, a power supply, an operating system, a monitor, a mouse and a keyboard. That is your bare minimum.
- Tell me about Memory, what do I need to look out for, size? Speed? – Memory is also knows as RAM, and this is what is used to display and carry out running processes, when you load google chrome, its loaded into ram, when you close chrome, its removed from ram (eventually). 8BG is a standard minimum amount to have, and will serve most users just fine, however, for increased performance and potential future proofing, you’ll most likely want 16GB. RAM is also more efficient when its used ‘dual channel’, this is when instead of using 1 8GB RAM stick, you use 2 4GB RAM sticks (this is only available on motherboards which have 2+ RAM slots (which most do)). This allows for more bandwidth, the same goes for 16GB. Use 2 8GB RAM sticks, instead of 1 16GB one. When looking for the right memory, you’ll see a lot of mhz values. This is to let you know how fast the RAM is, the higher the number the faster it’ll be, and the more expensive. After some careful analysing, it’s been proven that 2400mhz is the optimum memory speed, as using 3200 or 4400mhz will have a very small difference in performance, but a massive price increase. Finally, DDR3 and DDR4, this also refers to the speed (clock speeds) of the memory. DDR4 is optimum for gaming, however, before we recommended 2400mhz RAM, which will be DDr4 due to the speed. DDR3 is now outdates and caps at 2133mhz.
- What GPU should I get? – This is now a question that can be answered simply, its fully dependant on budget. We, as gamers can provide you with some relevant advice!
- Go big on cooling! – Keeping all of your nice new components working at a good temperature is key to having a good gaming experience. Using at least 3 or 4 fans to help airflow out of your case is key, especially when running AAA games using intense GPU and CPU power. Your CPU should always have a dedicated fan fitted above it to ensure optimal conditions. You can also use a lot more fans by using SATA splitters cables, this allows you 2 put 2 fans into one SATA port instead of one. Allowing you to add as many as you wish.
- AMD or Intel? – This is fully dependant on your preference and your budget, AMD are known for having some budget CPU’s such as the Ryzen 5 2600 which is fantastic for multitasking and gaming on a low price! Whereas intel is more expensive, offering crazy CPU speeds such as the i7-9000k. This isn’t cheap, or easy to find, but as aforementioned it’s completely down to budget and preference.
- SSD or Hard Drive…or both – Our recommendation is both, and it won’t break the budget either. You can pick up an SSD (such as an adata 128Gb) for as little as £30, use this as your C drive that your OS will be loaded on. This will ensure quick boot times. Then use a 1TB HDD (roughly £50 from Seagate) to store all of your files on, this gives you the advantages from both, speed, storage and a low cost.
- What power supply do I need? – Power supplies are measured in Watts, 500W, 600W etc, and it will vary what one you need system to system. Looking at your components required Watts to operate, and adding them up will give you a value (for example 490W), its sensible to pick a power supply a little higher than this to give you some breathing space (and potential to upgrade parts in the future) so a 600W supply would be perfect in this instance. https://uk.pcpartpicker.com/ is a great resource to calculate this for you.
staying safe online
Router
- Can I stop gambling sites?
- Built in Wi-Fi defenders, how good are they? (parental settings)
- Is there a way to block online sites (gambling and other)?
All of these can be solved utilising your routers built in safety filtering software, this an app that runs on the wifi hub that can not only monitor but restrict activity to selected devices on the network. This depends on your wifi provider and their provided box, if you are using a third part hub then please consult your manual for the related features it can provide. As for major internet providers they can provide their own implementation to a safe search feature;
- Sky – Sheild
- BT – Parental Controls
- Virgin – Web Safe
- Talk Talk – HomeSafe
- Plusnet – SafeGuard
These tools can be used to not only restrict the time of access that devices can actually connect to the internet but also what said device can access be that over 18 websites, gambling/betting and a host of other more specific sites that can be specified by the parent. These features can vary depending on the system used, if there is no feature like these are present there are app-based tools that can be utilised but this is only usable with mobile phones and some computers depending on the vendor. Another feature that is especially useful that all these solutions include is time-based access such that the childs device will stop being able to connect to the internet after a specified time of day.
PC
- How to control/limit router/block games age inappropriate?
- Is it possible to limit/control playing games?
- Can I stop my kid from spending money on expansions and addons?
- Password advice?
- What’s the risk of viruses/pop ups on; computers, Xbox, PlayStation when kids open links
- Limit play time?
While each of the main consoles have different systems to offer families control over what can and can’t be accessed, the basic theory is the same throughout.
Usually grouped under the parental controls section of the console, you can specify what content can be accessed by children. Entering a password for the settings, or in some cases setting up user accounts or profiles for children, enables you to lock the PEGI and BBFC age ratings you are comfortable with. We’ve listed the locations where you can find exact instructions for each console below.
This means that children will need to ask for permission before accessing more mature content and creates a positive context for discussion around a game before it is played.
Alongside these protections it’s also important for parents to consider how and when games are played in the home. Many families choose to keep gaming in the shared social spaces rather than bedrooms. This not only makes it easier to keep an eye on content but also results in more of the family playing together and getting more from the games they enjoy.
Setting up separate users for each child enables parents to keep tabs of how long they play each week and what content they are accessing. The player history is another useful tool for conversations around finding a balance between screen time and other activities.
Research
- Is it possible to see full context view storylines to ensure they are age appropriate?
- What do age limits actually mean?
- Any good advice forums by gaming professionals/police/gaming professionals?
- What things should I look out for?
- Recycling games, spot a fake?
Essentially, the PEGI rating on a game confirms that it contains content suitable for a certain age group and above. So a 7-rated game is suitable for everyone who is seven or older, while an 18-rated game is deemed suitable for adults only. It is not, however, a measure of who will enjoy the game or how difficult that game is. When buying a game for anyone under the age of 18, always look at the age rating to check it is suitable for the intended end-user. Adult games contain adult only content, so you should treat them just like any other 18-rated medium.
https://www.childnet.com/resources/online-gaming-an-introduction-for-parents
https://www.commonsensemedia.org/game-reviews/tom-clancys-the-division-2
Common Sense is the leading independent nonprofit organization dedicated to helping kids thrive in a world of media and technology. We empower parents, teachers, and policymakers by providing unbiased information, trusted advice, and innovative tools to help them harness the power of media and technology as a positive force in all kids’ lives.
Teaching
- Limit players grooming other players online, possible to listen into conversations?
- Any good family/educational games advice?
- Help with addictive gaming behaviour?
Communicate appropriately. Write your messages as you would say them in front of your parents.
Keep private things private. Don’t share personal information, including passwords, your home address, inappropriate images.
Don’t lie, steal, or cheat. Don’t try to deceive others. Remember to give credit where credit is due. And, although it’s easy to copy others’ work, download things without permission, or use game cheat codes, don’t do it.
Help others. You would not like to be treated like that so help other be treated equally, do this by making your voice known, you never know you might make a new friend.
Report misbehavior. The Internet is a giant community, and you can help it be a nice place.
Follow your house rules. If your parent tells you to avoid certain websites or to stop texting after a certain time, listen. The more you act responsibly, the more privileges you’ll get.
Think before you post. Consider how you and others might feel after you’ve posted something. It’s not always easy to take back what you’ve said online, and your online behavior can create a lasting footprint.